UK: +44 (0) 191 587 8730 | US: +1-813-886-2775
How do you download results from the UniPulse 400 to Med-eBase?
This application note details how to download results and communicate between the UniPulse 400 and Med-eBase. Note this can only be performed when the UniPulse 400 is connected to the PC using a USB lead.
On The UniPulse 400:
1) From the main menu use the up and down keys and Select Data using the Enter key and then again use the up and down keys to select how you would like to search for the results to download.
2) (a) The keyboard can be used to enter the Asset ID, Make, Model, Serial number or Date(s) and then searched using F5
Note, the Bluetooth scanner can be used to enter the Asset ID and Serial number.
or
(b) The left and right keys can be used to select the Test type or Test status and then searched using F5.
or
(c) Find all test results by selecting F5 without making any changes.
Note: Any changes can be reset using the delete F3.
3) The Search results screen allows assets to be deleted using F2, printed using F3, downloaded to PC using F4 or viewed on the instrument using with F5.
4) Selecting download to PC, F4 allows the user to select either Download selected item? or Download all search items?
5) This selection is confirmed with F5, the instrument will then displays the sending screen.
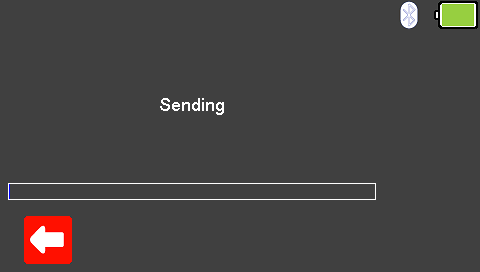
On Med-eBase:
6) Using Med-eBase version 2.6 or higher.
7) With a database open, select the Download from Tester icon which is situated on the top left hand side of the screen or in Tools and Download…
![]()
8) Select UniPulse 400 from the Instrument Type drop down and confirm the COM port for the USB serial connection.
Note: the Set UP400 Clock using computer time can be used to set the time on the UniPulse 400 if required.
9) Select Ok.
10) During transfer a bar appears on both Med-eBase and the UniPulse 400 or UniPulse.
11) When the download is complete a Download Report appears on Med-eBase to enable the user to view what has been downloaded successfully.
12) On the instrument, Sending complete will be displayed.
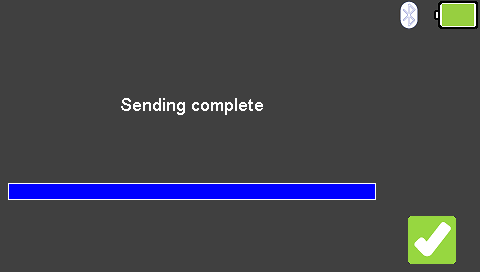
I'd like to talk to a sales advisor
















Sign up to our Newsletter.
Stay up to date with the latest industry and product news, as well as our free educational content such as webinars and our expert guides.
Close